How To Set Default Font In Word 2019
Microsoft Outlook's default font for composing and reading messages is set to a small Calibri or Arial font. If this is not your preference, you can change the default font for messages in Outlook to anything you want. Smaller, fancier, bigger, or conventional fonts—you're only limited by the fonts installed on your system.
Instructions in this article apply to Outlook versions 2019, 2016, 2013, 2010, 2007, 2003, and Outlook for Office 365, as well as the web-based Outlook.com.
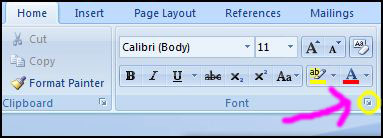
Change Fonts in Outlook 2019, 2016, 2013, 2010, and Outlook for Office 365
Click the Home tab in the top left corner. Under the Fonts block, click the expand button. It's a small arrow icon in the bottom right corner. This will open the Font settings window. Select your desired Font. Click Set as Default in the bottom left corner. Check All documents based on the Normal template. Launch Word, click Format, and then click Font. Choose the font type and size that you want to be the default every time you open Word. In the bottom left corner of the Font window, click Default. When prompted to confirm, click Yes. Modifying the template file. The other way to set the default font is to modify the global template file normal.dot.
Follow these steps to change the default font in Outlook 2016, 2013, and 2010.
If you are working in Outlook 2010, your screens will differ in appearance, but the menu options, locations, and functionality are the same.
How To Set Default Font In Word 2019 Printable
Select the Mail category on the left side.
Select Stationery and Fonts.
Select Font under each of the sections you want to change:
- New mail messages changes the default font in emails.
- Replying or forwarding messages changes the font used whenever you respond or forward an email.
- Composing and reading plain text messages changes how plain text messages appear to you only; plain text messages sent to others remain in plain text for the recipients.
If you already have a theme or stationery set up, you can choose Theme and then the (No Theme) option to disable it.
Choose your preferred font, style, size, color, and effect.
Select OK once to finish and then twice more to close out of the Signatures and Stationery window and Outlook's options.
Change Fonts in Outlook 2007 and 2003
Changing default fonts in Outlook 2007 and 2003 is a very similar process. The screenshots below are for Outlook 2007, and any differences in Outlook 2003 will be noted.

Go into the Tools > Options menu.
Click Stationery and Fonts.
Click Font under New mail messages, Replying or forwarding messages, and Composing and reading plain text messages to choose the desired font styles, sizes, and colors.
In Outlook 2003: Click Choose Font for When composing a new message, When replying and forwarding, and When composing and reading plain text.
In Outlook 2003: If stationery is set as the default under Use this stationery by default, the font specified in it may override the font you have just chosen. You can either modify the stationery to include your favorite font or set Outlook to ignore fonts that are specified in the stationery altogether.
Click OK to close the Options menu.
If you set a default color for replies and forwarded emails, but Outlook refuses to use it, try setting up a default signature.
Your default font features should now be permanently changed.
Change the New Message Default Font on Outlook.com
You can change your outgoing message fonts on Outlook.com by following these steps. Unfortunately, you can't change the default font for messages displayed on Outlook.com the way you can in the software versions of Outlook. Ao3 team iron man.
Select Settings > View all Outlook settings.
Under Message format, select the font dropdown and choose the new default font you want to use. You can also change the default font size; set bold, italics, and underline for text; and choose your default font color.
New messages composed on Outlook.com will now use your chosen default font choices.
How To Set Default Font In Word 2019
If you want to change the font options for only a single message, you can do this while composing the email. At the bottom of the window in which you're writing the message you'll find many options for changing the appearance of your text. These settings will apply to this email only.