How To Autotune Fl Studio
The Truepianos Virtual Studio Technology instrument incorporates realistic piano sounds with MIDI support. Trigger notes and chords on Truepianos with any MIDI keyboard and build songs on any audio sequencer with VST support. You can also build compositions by using a mouse input device. Because FL Studio software supports VST, you can incorporate the natural piano sounds of the Truepianos VST instrument in your FL Studio projects.
Step 1
FL Studio Autotune Tutorial Quickstart (using NewTone or Pitcher) A quick overview of the two internal FL plugins that'll allow you to autotune/harmonize your vocals for those of you who haven't discovered the wonders of Newtone/Pitcher. How To Install VST Plugins Into FL Studio. If the plugin has its own installer (.exe file), follow the instructions given during the installation. Usually it asks the location of your VSTplugin folder. Next, open the FL Studio and go to Options - File Settings (or press F10) and under the ‘VST plugins extra search folder’.
Launch the Truepianos installation wizard by double-clicking on the program's installer program. Move through the wizard's welcome screen by clicking **Next**. Review the license screen, and then move ahead to the wizard's Install VST Plug-in menu.
How To Autotune Fl Studio
Step 2
Click the **Specify Other Directory** heading. Select **Browse** to locate FL Studio's VST folder.
Step 3
Click **+** beside the Computer heading, then choose **Hard Drive** followed by **Program Files**.
Step 4
Click the **+** sign next to the Image-Line folder, and then expand the **FL Studio** heading, followed by **Plug-ins** and then **VST**. Click **OK** and follow the wizard's prompts.
Step 5
Launch FL Studio after you've installed Truepianos. Click the program's **Channels** heading. Highlight the **Add One** tab in the Channels menu, and then click the **More** option.
Enable the **Truepianos** check box to activate the Truepianos VST plug-in. Close the Select Generator Plug-in menu.
Tip
- Always use 64-Bit plugins in FL Studio 64-Bit and 32-Bit plugins in FL Studio 32-Bit. Loading the wrong plugin type results in a 'bit bridge' that consumes about 2 percent extra computer processing power per plugin.
Video of the Day

More Articles
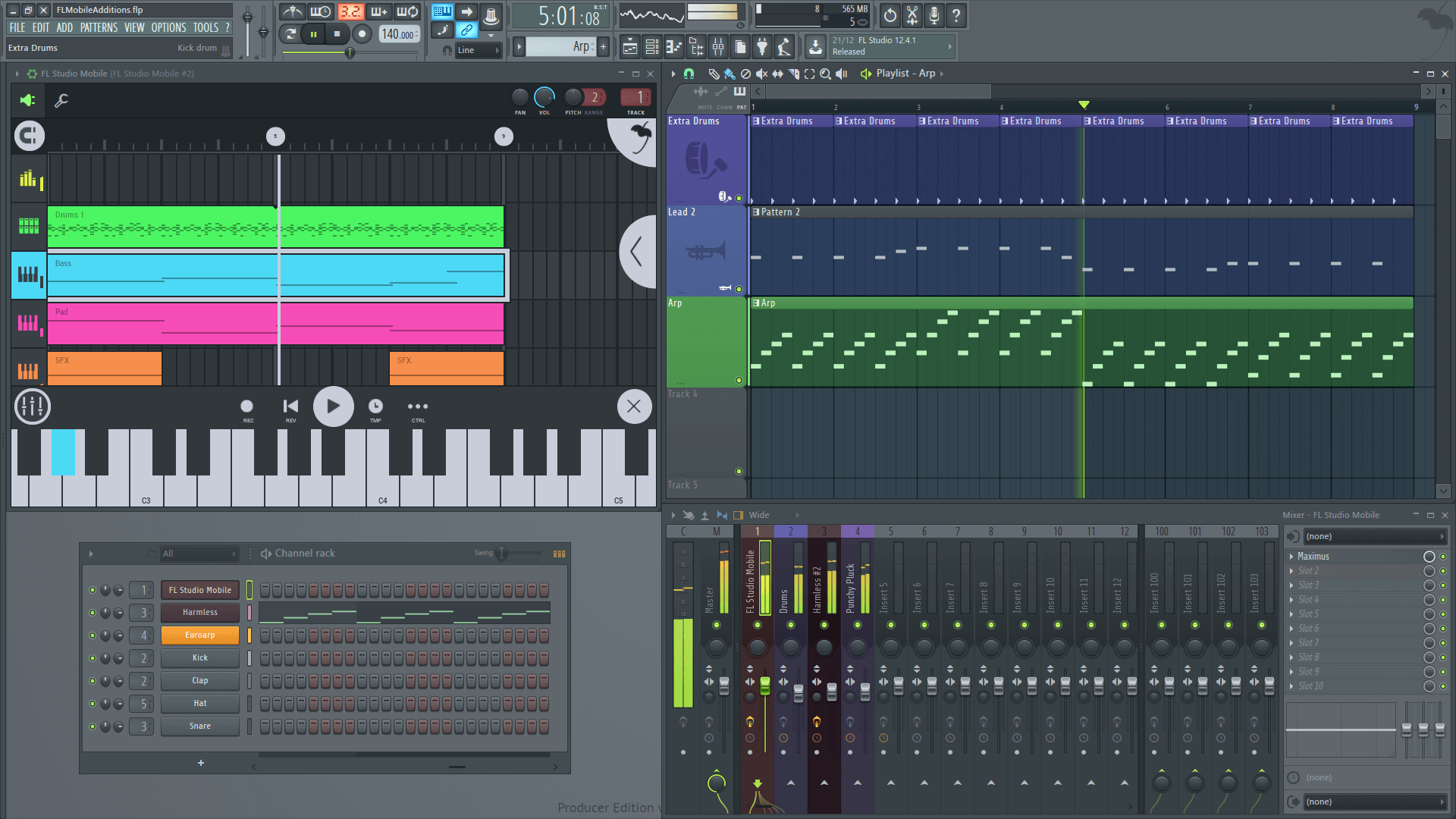
I’m seeing lot of people asking how to install VST plugins into FL Studio so here’s a short guide showing you how to do it.
First of all, you need to have a folder for all your VST plugins somewhere in your hard drive (default is under C:Program Files). If you dont have one, create it and name it to ‘VSTplugins’ for example.
Now, usually VST plugins (most of the free ones at least) comes either zipped (or rar packed) package of files (.DLL file(s)) which you have to unzip or unrar to your VSTplugins folder. You need a ZIP / RAR extractor such as 7-Zip or IZArc for this.
Unpack the whole content of that .zip or .rar file straight to your VSTplugins folder (or to your desktop and move/copy it to there).
If the plugin has its own installer (.exe file), follow the instructions given during the installation. Usually it asks the location of your VSTplugin folder.
Next, open the FL Studio and go to Options -> File Settings (or press F10) and under the ‘VST plugins extra search folder’, define your default VSTplugin folder (if you haven’t done so already). You only need to do this once and not everytime you install a new plugin.
After that, go to the Channels -> Add one -> More… and a box with a list of plugins will appear. At the Bottom of the box you’ll see a’Refresh’ button: click on it and choose ‘Fast scan (recommended)’ from the menu:
After scanning you should see your newly installed plugin in the plugin list (in red color):
That’s it!

Now you can double click it to open it and if you want, tick the little box (Favourite Switch) that is in front of the plugin to make it appear in your favourites list.
NOTE that if you installed an EFFECT plugin (not a synth which is a ‘generator’, but an effect – these are two different types of plugins), you can only open it to a Mixer tracks effect slot.