Apps Wont Open On Windows 10
So I just turned on my computer and the 'We are getting your computer ready' or something like that message popped up. I thought that the most logical thing was that my computer just installed and update.
So I go in and nothing opens, Ive tried with Chrome, Skype, Microsoft Edge, Windows Store other apps from different companies, and none of them open at all.
At the beginning Cortana, the home button, and all the other features on my desktop would work but after a minute they wont open too.
I can open my Library, it takes time for it to open, I can go through my files and open folders but when i try to open anything else, it just won't.
I can open Task Manager, and everytime I tried to open any app it would say that it was running but it doesn't appear like it is. If I try to open an app several times (lets say I click Skype 5 times) It would say in Task Manager that Skype is running, 5 different times. Also when I first pen task Manager it will tell me that nothing is running and I have to click more details to see that Skype is running 5 times.
Some apps like Chrome will open but the window will be completely blank.
If I click on some app that usually would open the 'This app wants to make changes to your pc' Window, it will make that distinctive sound and the background would go blurry but the window wont show and I can't go back without restarting my computer.
I've tried to restart my computer several times, not only did it not work but sometimes after the restart the computer screen would just be black so I have to restart it again until it decides to open.
I can use my mouse and keyboard just fine.
Other apps that open (looks like the basic Window apps): Recycle bin, Library, Task Manager.
Thanks for any kind stranger helping
How to Open PC settings in Windows 10 This tutorial no longer works starting with Windows 10 build 9926 released on January 23rd 2015. Settings is now a separate app. Most of the settings you'll want to change in Windows 10 are in PC. Several of my windows 10 Apps won't open. They are the Mail and Calendar, Calculator, Voice Recorder, Alarms and Clock, and Solitaire Apps. They open for a second and then close. They are not even listed with the rest of the Apps. They are all at the bottom of the list under the heading Other.
While many people will balk and wish that Microsoft wasn’t slowly burying the trusted Control Panel, the Settings app has grown into a key feature of Windows 10. It’s the launchpad into controlling your system – from adding devices to controlling users and gaming features. If Settings stops working, Windows becomes pretty dysfunctional.
So if your Settings app is stalling or just not opening in the first place, here’s a bunch of fixes that should get it back to working order.
Related: Windows 10 Start Menu Search Not Working? Here are Some Fixes
A Simple Solution from Our Readers

Sometimes, the best solutions are those that seem too simple to be true. But in tech, that’s often the case, so kudos to our reader nico for leaving a comment with a solution that several other readers have reported back as working.
Here’s the fix:
1. Click the Start button, right-click the cog icon that would normally lead to the Settings apps, then click More and “App settings”.
2. Finally, scroll down in the new window until you see the Reset button, then click Reset.
Settings reset, job done (hopefully).
Alternative Ways to Open Settings
If you’re just looking for a quick workaround to a misbehaving Settings app, then your best bet could be to try and open it another way.
One method is to press Win + I to try and open the Settings app.
Alternatively, you can click the Action Center icon in the taskbar (the speech bubble at the bottom-right), and then click “All Settings.”
If these methods don’t work, or if your Settings app still can’t be accessed the normal way via your Start menu, then it’s time to try something a little more involved…
Reinstall and Re-Register Windows Apps
The Settings app in Windows 10 is counted among the official built-in Windows apps, so reinstalling it (along with every other Windows 10 app) should fix whatever problems you may have with it.
Application Wont Open Windows 10

To do this, open the PowerShell (just type “powershell” into the Start menu Search, then right-click it and “Run as administrator”) and enter the following command:
That will re-register and reinstall all Windows apps, hopefully getting the Settings app (and others) back to full working order.
Run an SFC Scan
Apps Won't Open Win 10
Before trying the more elaborate method of fixing the Settings app, here are a couple of quick fixes that might do the job:
- Scan your hard drive for errors – go to the Start menu, type
cmd, open the command prompt, then typesfc /scannow - That failing, you should try downloading the Windows Update Troubleshooter and see if that helps.
Create a New Windows User
If you still can’t open the Settings app, then it’s time for the more radical solution of creating a new administrator account and transferring your files over to it. Seeing as you can’t use the Settings app to create a new account, you can instead use the Microsoft Common Console Document if you have Windows 10 Pro.
1. Click Start and type lusrmgr.msc. In the Common Console Document, click Users, right-click users, then “add new user.” Enter your info, then sign out of your current account and into your new one either through the Start menu or Ctrl + Alt + Del.
If you have Windows 10 Home Edition, then you’ll need to create a new user through the command prompt instead.
Click the Start menu, type cmd, right-click Command Prompt, and then click “Run as administrator.”
In the Command Prompt type the following command but with the username and password that you want to create for the new administrator account:
You should see the message “The command completed successfully” to inform you that the account has been created.
2. Next, go to “Control Panel -> User Accounts -> User Accounts -> Manage another account.”
3. Select the new account you just created, “Change the account type,” then click “Administrator” in the new window, followed by “Change Account Type.”
The new user is now the administrator.
4. Sign out of your current account and into the new user account. Try accessing the Settings app, and it should now be working.
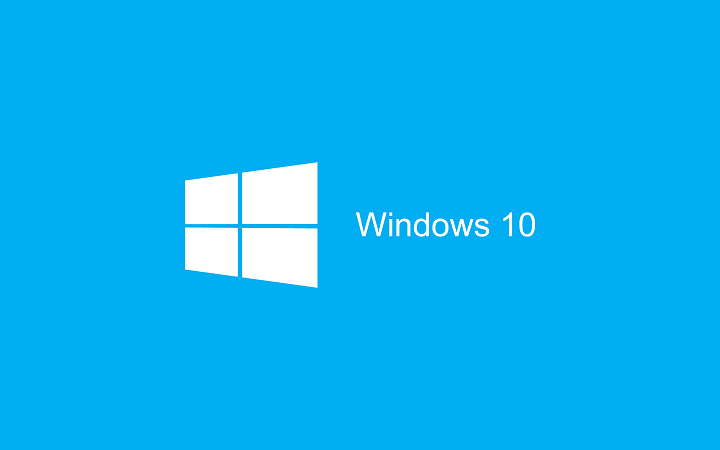
The next step is to transfer your files from your old Windows account to your new one.
Go to the system hard drive (where Windows is installed) in File Explorer, click View in the tab at the top, then tick the “Hidden items” box.
Navigate to your old user account in File Explorer (C:/Users/old account name by default) and double-click it. You’ll see the following prompt.
Click Continue, enter your account password when prompted, then copy and paste all the files from that account to your new one (located at C:/Users/newusername by default).
You’ll see a message asking if you want to merge the folders from your old account to your new one. Click Yes.
Conclusion
It’s not simple, but creating a new Windows account is sadly the best workaround to this problem that’s managed to persist for some despite patches that have been released to tackle it. It’s worth stressing again that you should try the two simpler solutions at the start of this article before going through the hassle of creating a new account.
It’s also free and pretty easy to install, just follow the steps below:On A Mac:If you play The Sims on a Mac (like me) you’ll need to find the folder ‘Mods’ which is inside ‘The Sims 4’ folder within ‘Electronic Arts’. Custom content is a great way to get much more varied styles within the build and CAS (create a sim) mode. How to get custom content on sims 4 for free.
This article was first published in September 2016 and was updated in April 2019.
The Complete Windows 10 Customization Guide
In this ebook we’ll be exploring the multitude of options to fully customize Windows 10. By the end of this ebook you’ll know how to make Windows 10 your own and become an expert Windows 10 user.